パソコンには、ファイル共有という機能があります。
あるパソコン上に保存されているファイルを、他のパソコンから参照や更新が行える機能です。
教室でも、この機能を利用していて、レッスン用のパソコンを設定する時などに使用しています。
今回、Windows11のパソコンから共有フォルダにアクセスできない事象が起きました。
共有フォルダを開こうとすると、ユーザー名とパスワードの入力を求められます。
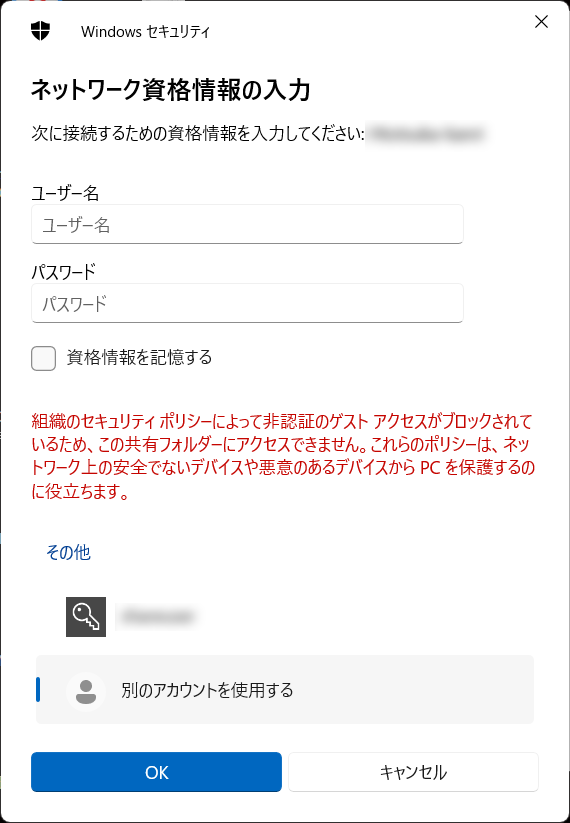
備忘録も兼ねて、解決方法をご紹介します。
アクセスできなくなった原因
共有フォルダのあるパソコンはWindows10、アクセスできないパソコンはWindows11を使用していました。
Windows10のパソコンからは、問題なくアクセスできています。
別のWindows11のパソコンからもアクセスできています。
アクセスできないパソコンは、Windows11の最新バージョン(24H2)がインストールされていました。
バージョン24H2では、セキュリティが強化され、認証が必要になったためでした。
解決方法
共有フォルダのあるパソコンに新しくユーザーを作成し、そのユーザー名とパスワードを使ってアクセスするようにします。
手順1:共有フォルダのあるパソコンでローカルユーザーを追加する
- スタートボタンから「設定」を開いたら、「アカウント」を選択します。
- Windows10の場合は、左側メニューで「家族とその他のユーザー」をクリックします。
- Windows11は「他のユーザー」→「アカウントの追加」をクリック、Windows10は「その他のユーザーをこのPCに追加」をクリックします。
- 小さなウインドウでは「このユーザーのサインイン情報がありません」をクリック。
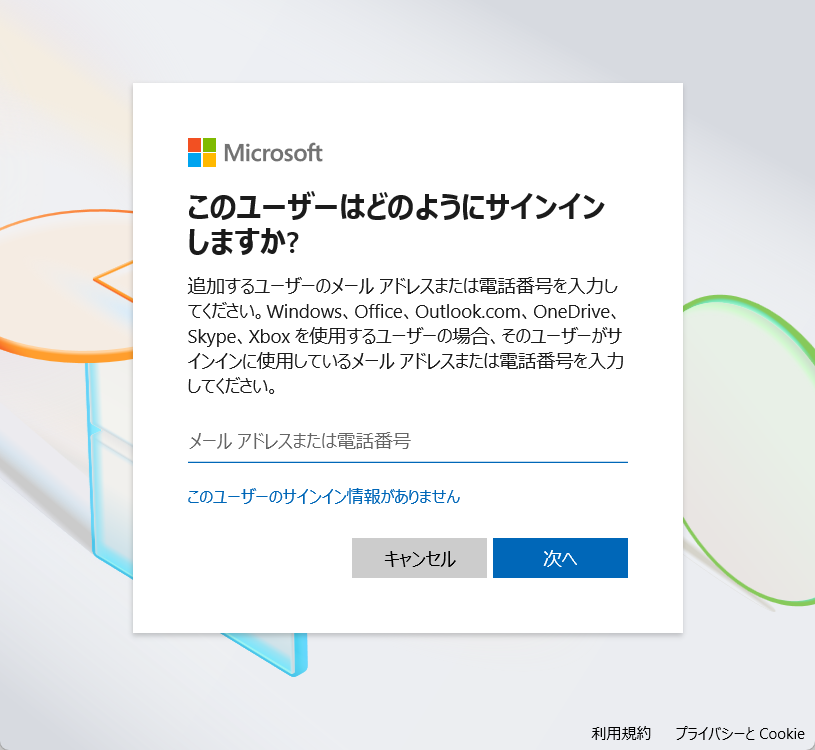
- 次の画面で「Microsoftアカウントを持たないユーザーを追加する」をクリック。
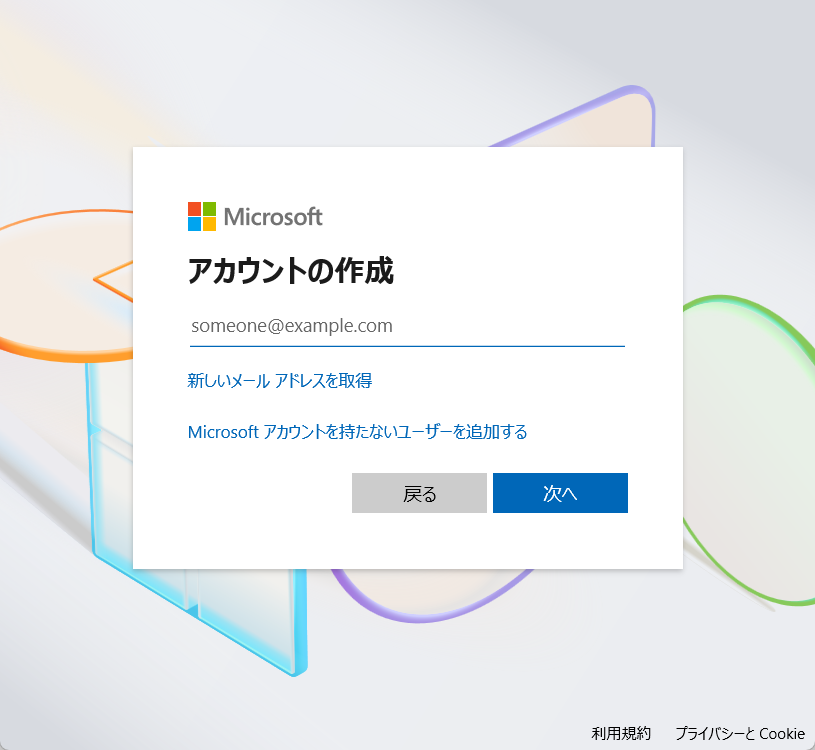
- ユーザー名とパスワードを決めて入力します。
下にスクロールして、パスワードを忘れた場合の質問と答えも3つ入力します。
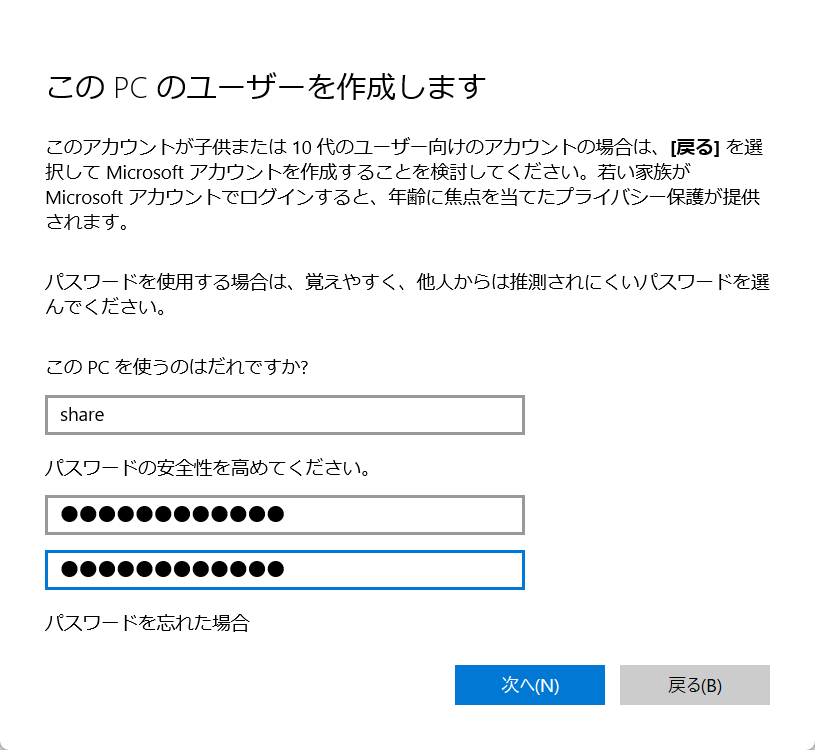
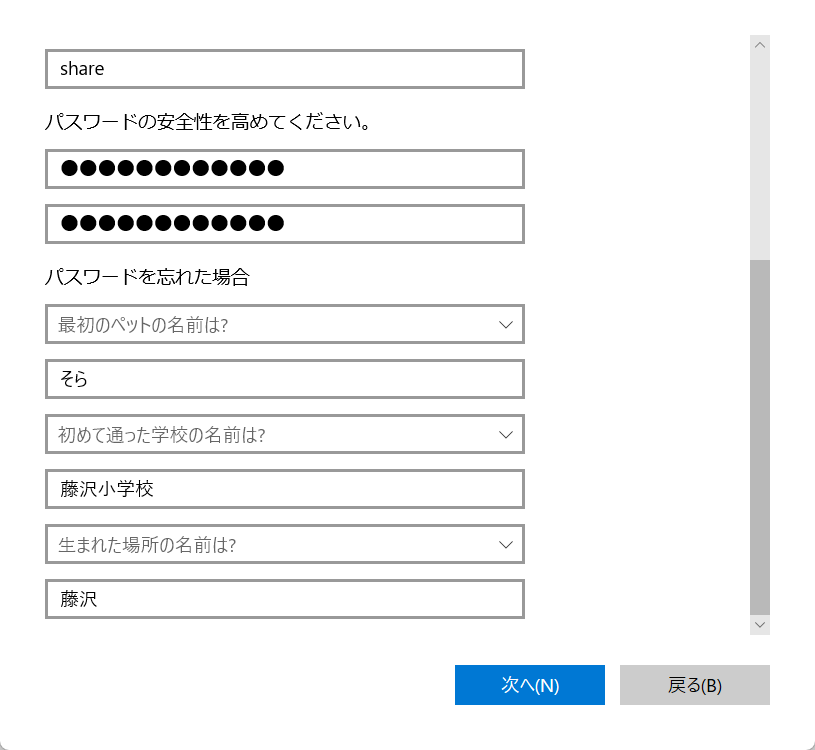
- 「次へ」をクリックすると、ユーザーの登録が終わります。
手順2.アクセスできなくなったパソコンで認証情報を入力する
「ネットワーク資格情報の入力」で、手順1で登録したユーザー名とパスワードを入力し、OKをクリックします。
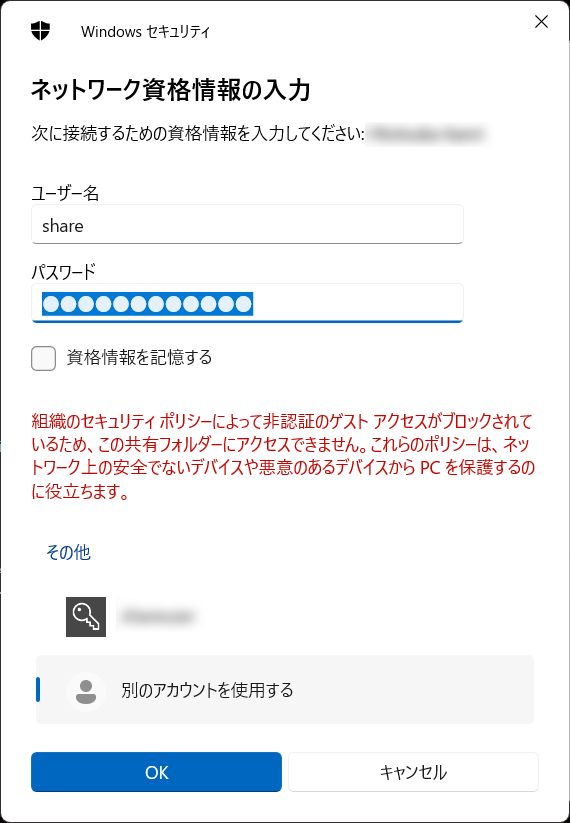
以上で、共有フォルダにアクセスできるようになります。
これでもアクセスできない場合は、ユーザー名やパスワードの入力間違いか、他の原因が考えられます。
最後に
共有フォルダを使うと、ファイルの一元管理ができて便利ですが、今回の事象のように思わぬ理由でアクセスできなくなってしまうこともあります。
万が一アクセスできなくなった場合の代替手段を考えておく必要がありますね。



