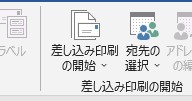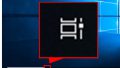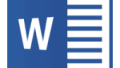Wordでは「差し込み印刷」の機能を使って、Excelなどの別ファイルにあるデータを、文書内に差し込む機能があります。(「Word活用講座」第8講で学習できます)
市販のラベル用紙に送付先を印刷して、それを封筒に貼り付けて送りたい時や、同じ内容のお手紙を複数の宛名で作成、印刷したい時にとっても便利ですね。
複数の宛先を差し込んだ状態のファイルを保存したい場合はどうしたらいいでしょうか?
差し込み印刷の手順を知って入れば難しくありません。ご紹介します。

差し込み文書タブをクリック
差し込み印刷の開始をクリック
差し込み印刷ウィザードをクリック
して差込印刷を開始します。

文書の種類「レター」を選択して次へをクリックします。

差し込み印刷をする文書を選択します。
現在の文書の場合は「現在の文書を使用」を選択
次へをクリックします。
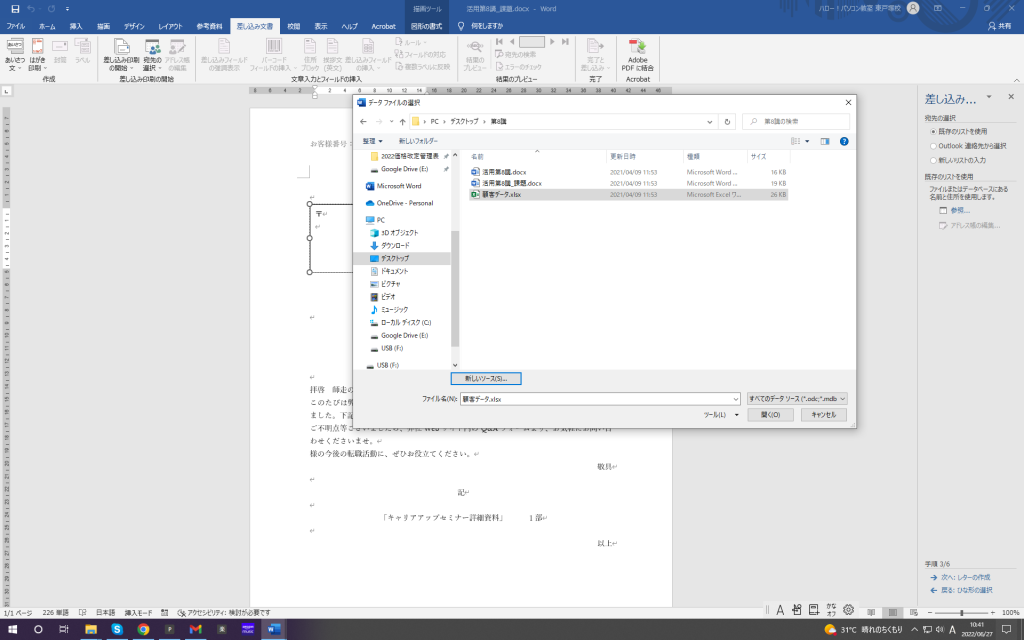
使用するリストを選択します。
パソコン内に保存しているリストの場合は「既存のリストを使用」を選択します。
リストのファイルを選択して
「開く」をクリックします。
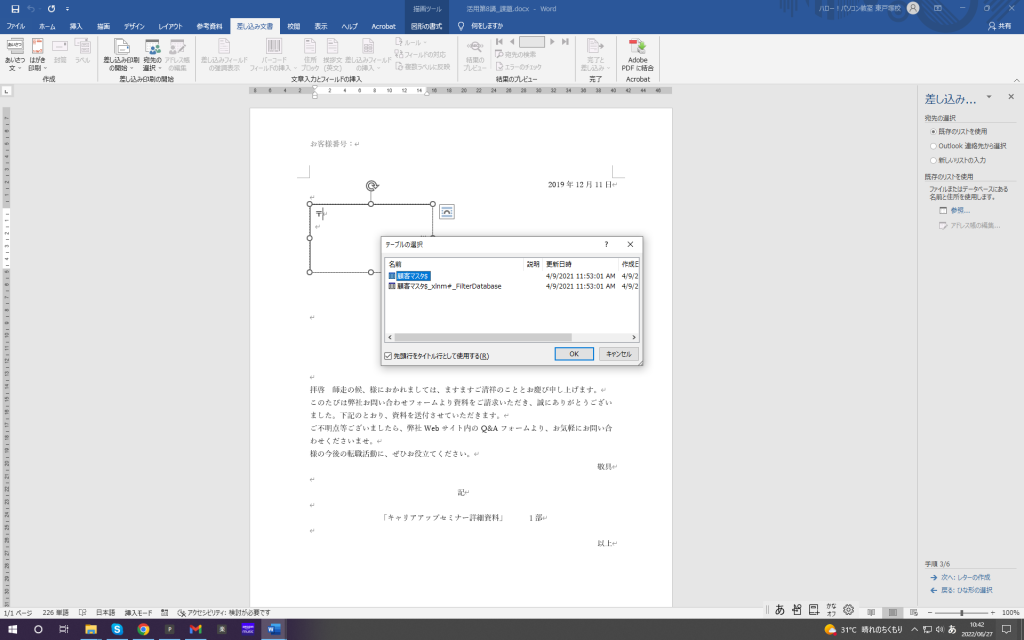
リストが入っているシートを選択します。
「OK」をクリックします。
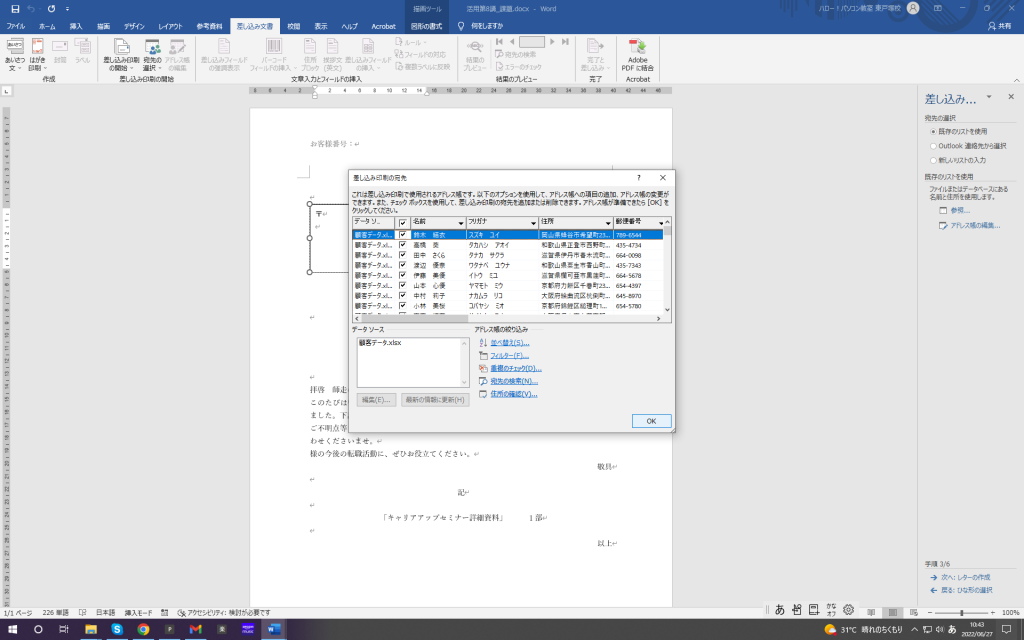
文書に差し込むデータにチェックを入れます。
「OK」をクリックします。
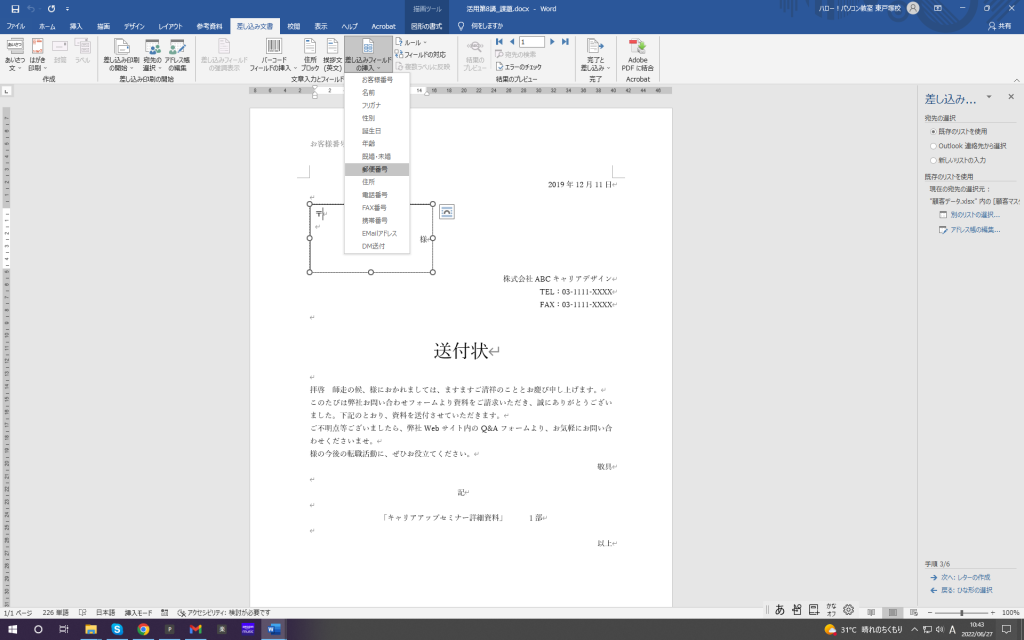
差し込みを行う位置にカーソルを移動し
「差し込みフィールドの挿入」をクリックします。
「挿入」をクリックします。
複数の差し込みフィールドがある場合は同様の作業で差し込みをして「閉じる」をクリックします。

「次へ:レターのプレビューを表示」をクリックします。

内容を確認して
「次へ:差し込み印刷の完了」をクリックします。
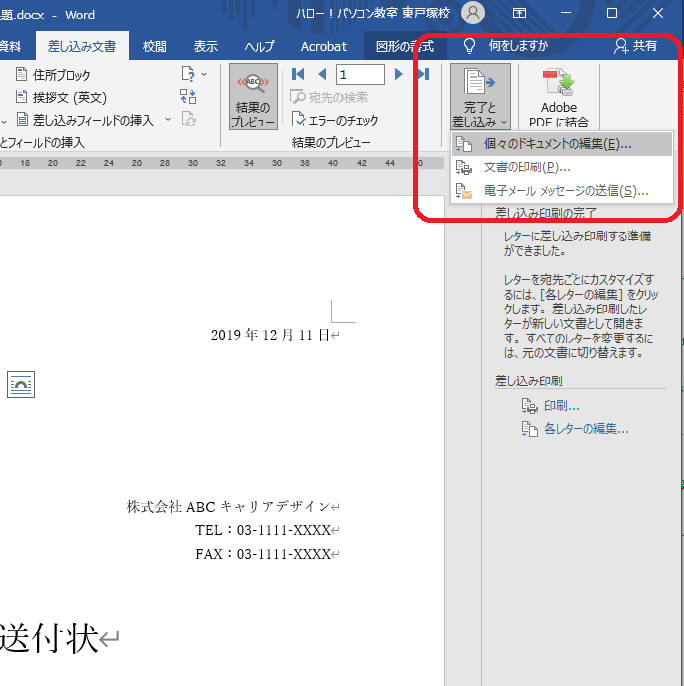
「完了と差し込み」から「個々のドキュメントの編集」をクリックします。
※差し込み印刷する場合は「文書の印刷」をクリックしますが、保存したい場合はこちらを選択!
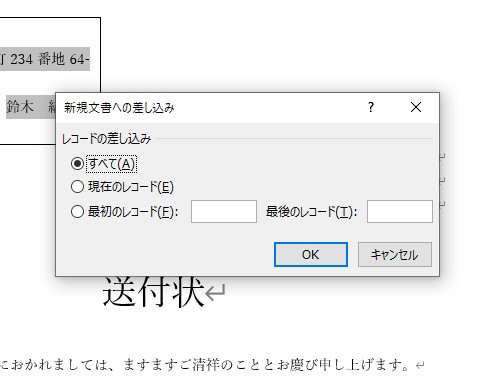
新規文書への差し込みダイアログボックスが表示されます。
「すべて」を選択して「OK」をクリックすると、データファイルの人数と同じだけのページが自動的に作成されます。
Wordでは、差し込み印刷だけでなく、差し込み文書も行えるということですね。
差し込んだ状態で保存しておきたい場合には便利です。覚えておきましょう!