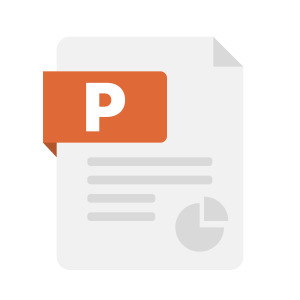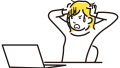パワーポイントで画面のキャプチャが録画できるのをご存じでしょうか?
録画するのはパワーポイントの画面のみならず、デスクトップ画面や他のアプリの動きなどを収録することも可能です。
画面を録画してスライドに貼り付けることもできますし、そのまま動画として書き出すこともできます。
この機能を使えば、より面白くて分かりやすく相手に情報を伝えられます。
画面録画の方法
PowerPointを使って画面録画をしてみましょう!
まずは録画したい画面を出しておきます。今回はインターネットブラウザを出しておきました。
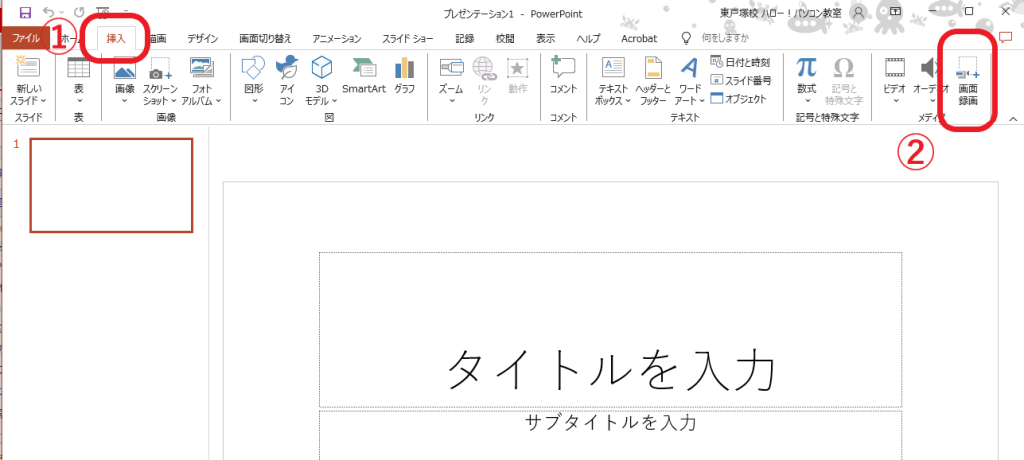
パワーポイントを開き、「挿入」タブの右端にある「画面録画」をクリックします。
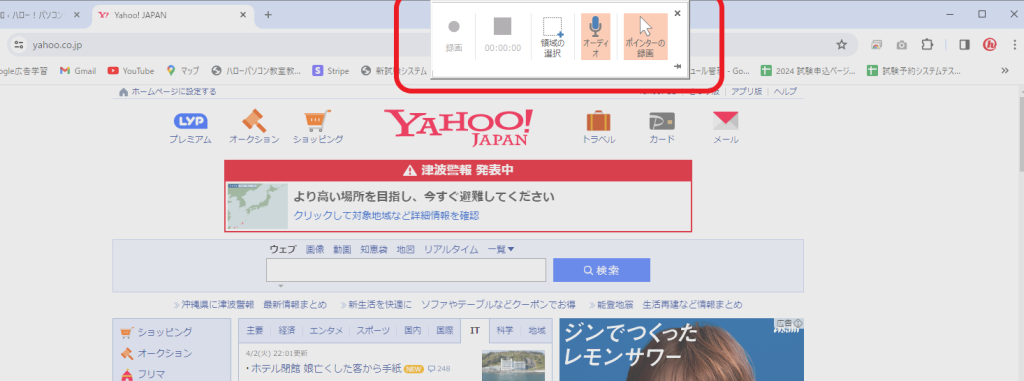
すると、画面の上部にメニューが現れます。
音声と画面を同時に録画する場合はオーディオをONにします
録画しながら画面にポインターを映す場合はポインターの録画をONにします
【オーディオ】と【ポインターの録画】は既定で有効になっています。不要ならクリックしてオフにしましょう。
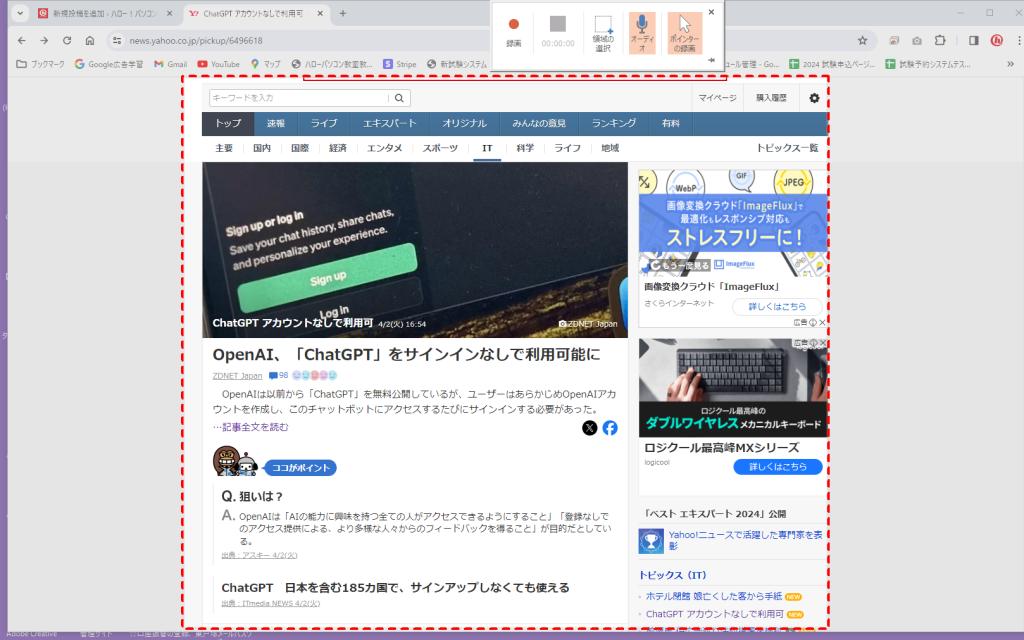
領域の選択を押して録画したい領域をマウスでドラッグします。
(全画面を録画したい場合は、「Windows」+「Shift」+「Q」キーを押しましょう)
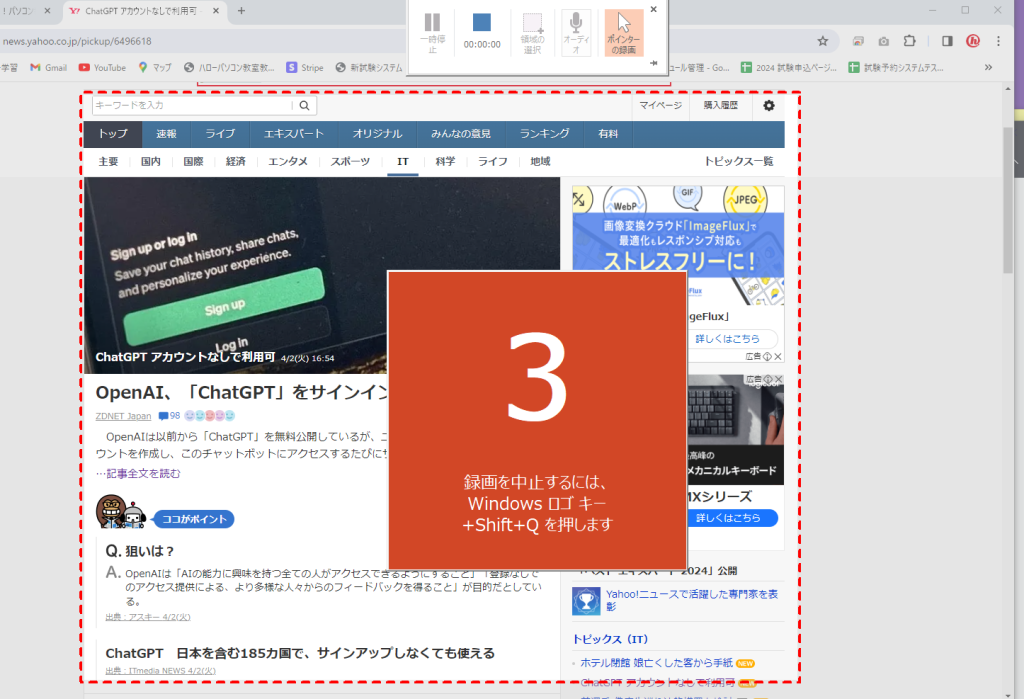
「録画」ボタンをクリックして、録画が開始します。
(3,2,1とカウントダウンされた後に録画が開始されます)
録画の停止は、[Windows]+[Shift]+[Q]キーです。
画面に表示されますので覚えておきましょう。
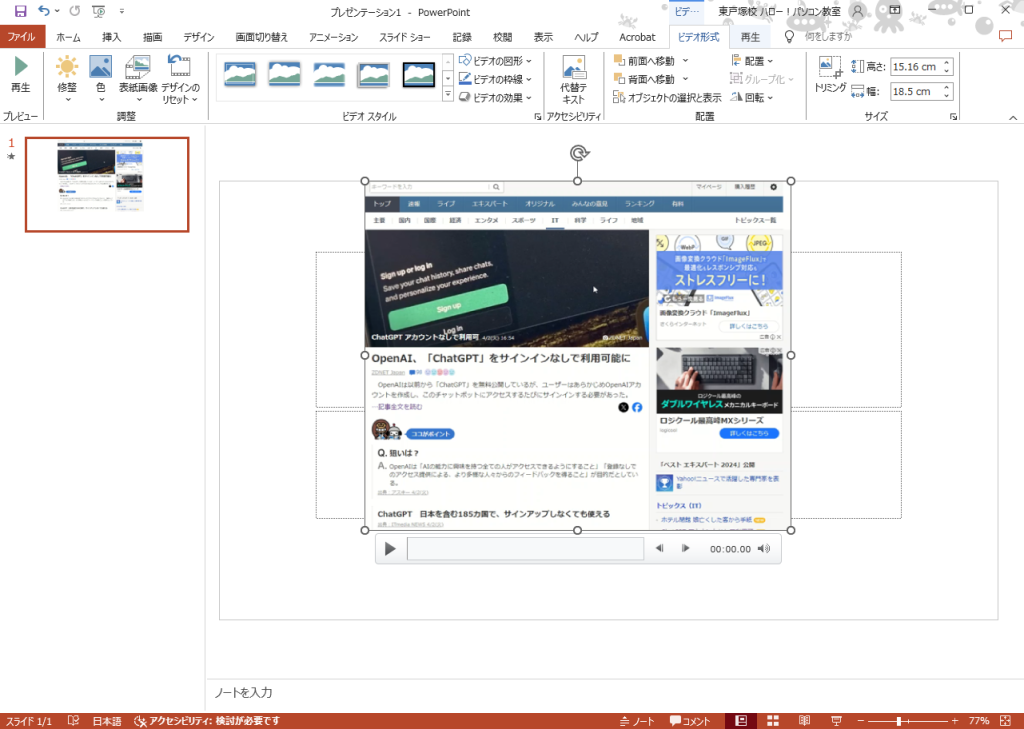
録画した動画が自動的にパワーポイントのスライドに挿入されています。
記録した動画下の再生ボタンを押して、動画再生をすることができますので、確認しましょう。
録画した動画をファイルとして書き出したい場合は、録画した動画を選択した状態で、右クリックして、「メディアに名前を付けて保存」をすればOKです。
まとめ
いかがでしたでしょうか。
例えば、スライドである部分を説明する際に、文字だけで視聴者に伝わりにくいことがあるかと思います。パワーポイントに搭載されている録画機能を使い、画面録画で撮った動画を挿入することで、動画を流しながら解説することができます。
ぜひ試してみてくださいね。