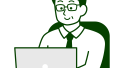Excelの「テーブル」機能をご存じですか?
ワークシート内に作成した表を、関連するデータのまとまりとして扱いやすくするための機能です。
テーブルを使用することで、データの加工や分析がスムーズに行えるようになります。
テーブルを使用するメリット
表のスタイルが整う
テーブル機能を使うと、自動的に表のスタイルが整えられます。データの見やすさが向上し、良い印象を与えることができます。
フィルターボタンが設定される
テーブルを作成すると、各列にフィルターボタンが自動的に設定されます。フィルターボタンを使うことで、データを素早く絞り込んだり、特定の条件に一致する行だけを表示したりできます。

また、このフィルターボタンは非表示にすることもできます
見出しが固定される
テーブルに設定すると、スクロールしても見出し行が常に表示されます。これにより、大量のデータを扱う際にも見出しが見失われる心配がありません。
テーブル内のセルを選択してスクロールすると、見出し行が常に表示された状態になります。
集計行を設定できる
テーブルでは、各列の合計や平均などの集計を簡単に行うことができます。集計行を追加することで、重要な統計情報を一目で把握することができます。
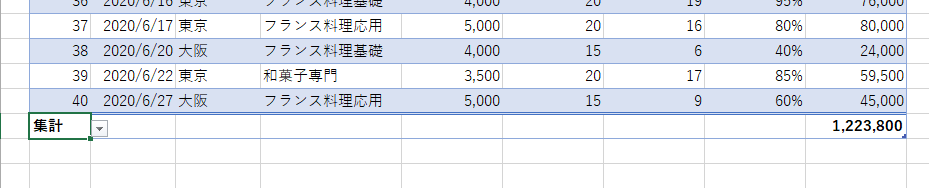
表の範囲が自動拡張される
新しいデータをテーブルに追加すると、自動的に表の範囲が拡張されます。手動で範囲を修正する必要がないので、データの追加が楽になります。
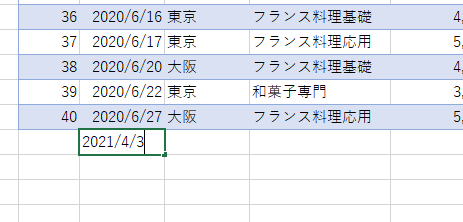
新しいデータをテーブルに追加すると、自動的に表の範囲が拡張されます。手動で範囲を修正する必要がないので、データの追加が楽になります。

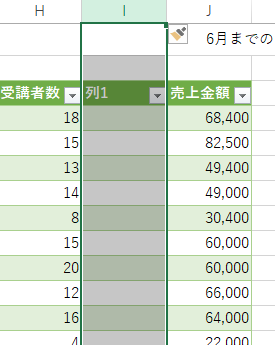
列を挿入すると、自動的に書式が設定されます。
数式が便利になる
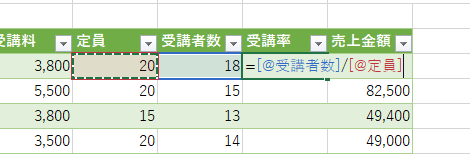
自動的に数式に項目名が反映されて、計算根拠がわかりやすくなります。
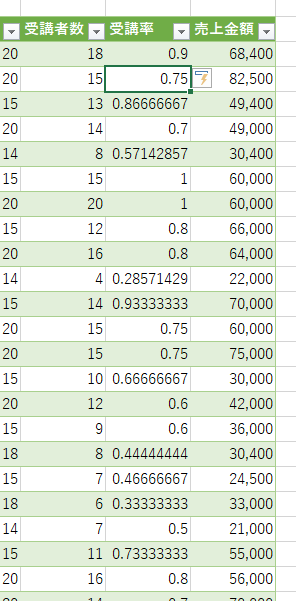
テーブル内のセルに数式を入力すると、自動的に下のセルにも同じ数式がコピーされます。
テーブルの設定方法
では、表をテーブルに変換しましょう。
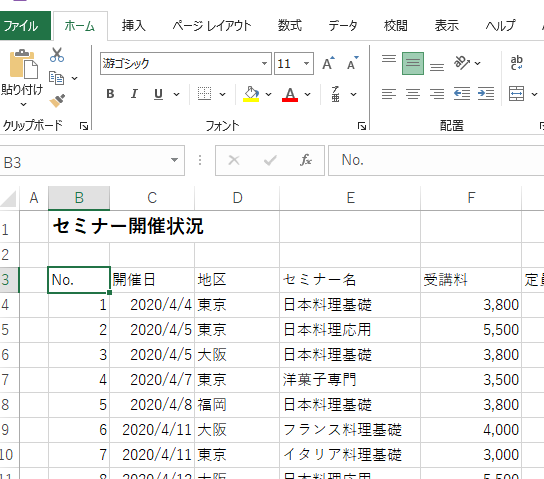
テーブルにしたい表内のセルをアクティブにします。
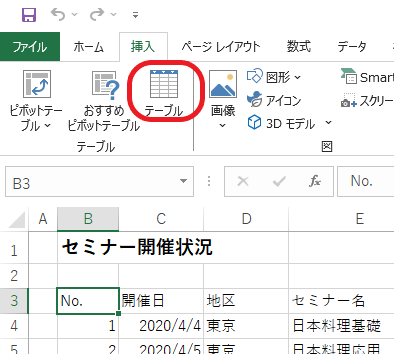
「挿入」タブ→「テーブル」をクリック
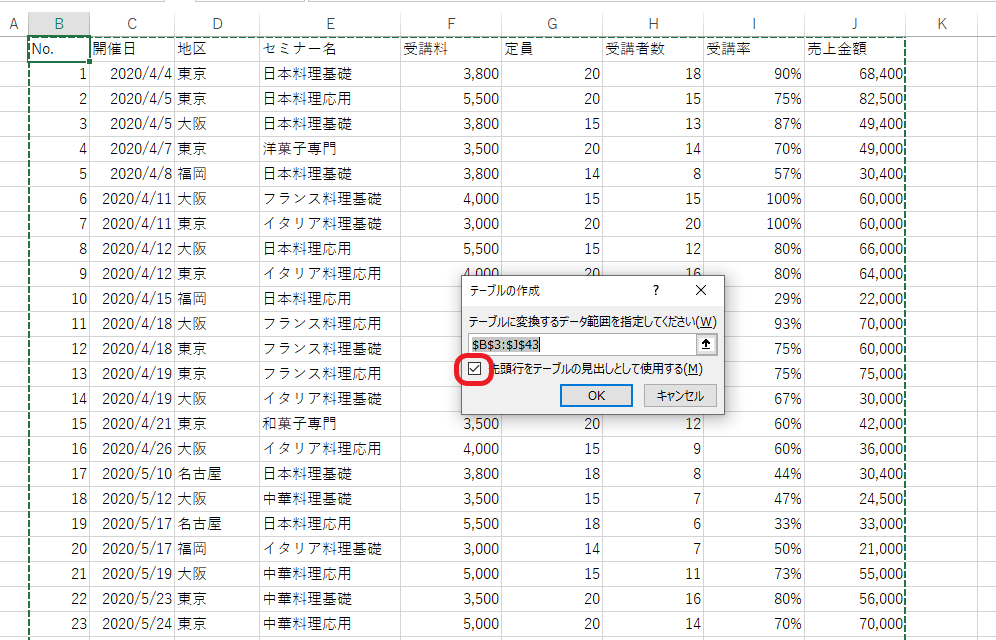
テーブルの範囲が正しいか確認します。
「先頭行をテーブルの見出しとして使用する」の箇所は先頭行が項目名の場合、チェックオンにします。
OKをクリックします。
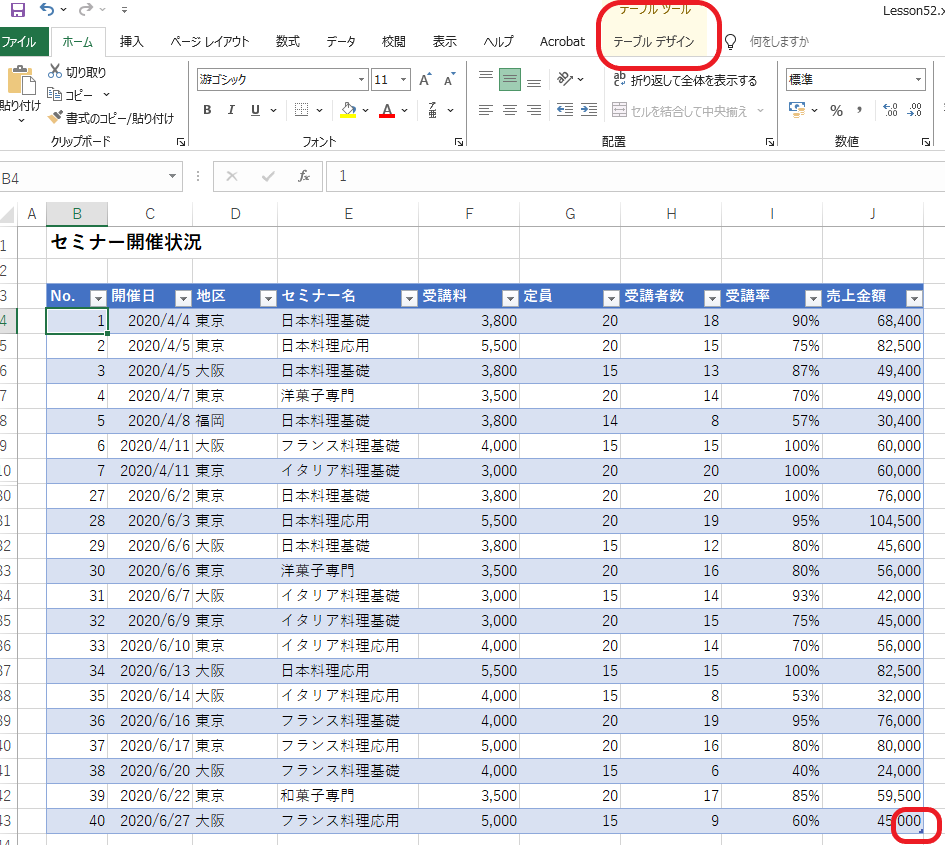
表がテーブルに変換されました。
テーブルとして設定された表には右下にちょこっと色が付きます。
また、テーブルとして設定されたセルを選択すると、ウインドウ上部に「テーブルデザイン」タブが表示されます。
まとめ
Excelの表をテーブルにすることで、データを整理しやすくなり、検索やフィルタリングが便利になります。
また、自動で書式設定されて見やすくなり、データの追加や削除も容易になります。

ぜひ利用してみてくださいね。