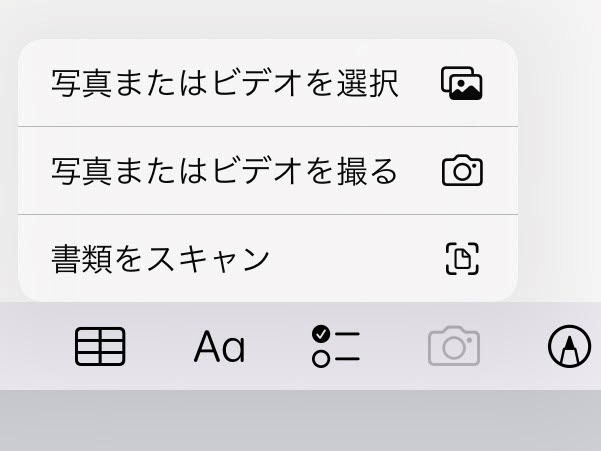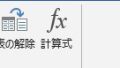iPhoneやiPadをお使いで、パンフレットや書類をコピーする代わりにカメラで撮って保存したことがある方は多いと思います。
でも、この方法だと周囲の余計なものが写り込んだり、歪んでしまったりしますよね。
このような時にiPhoneで書類をスキャンする機能があります。
1.メモアプリを使う方法
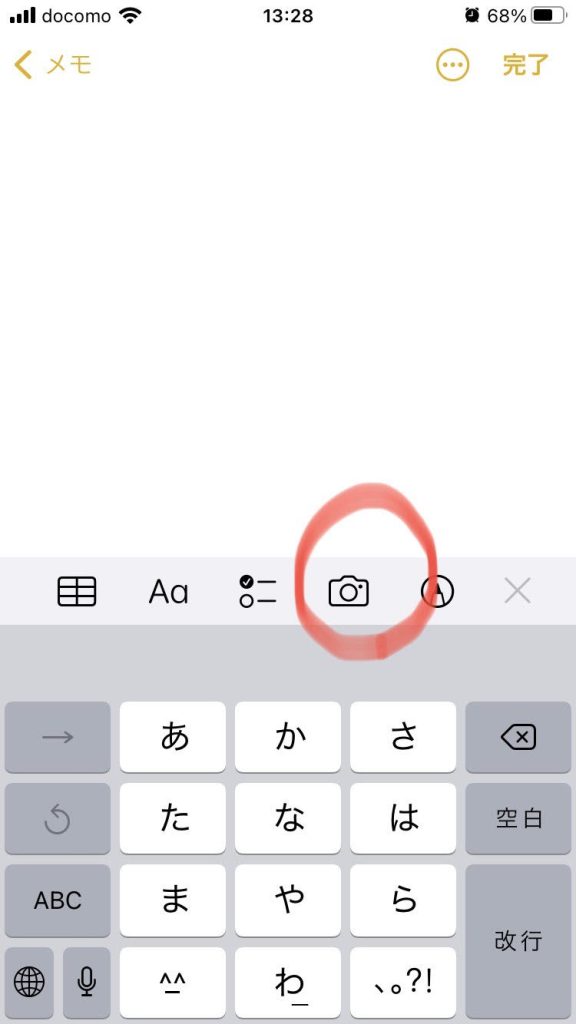
「メモ」アプリを開いて右下の「新規」ボタンをタップ。
白紙のメモが開いたらツールバーにあるカメラのボタンをタップしてメニューから「書類をスキャン」を選びます。
白紙のメモが開いたらツールバーにあるカメラのボタンをタップして
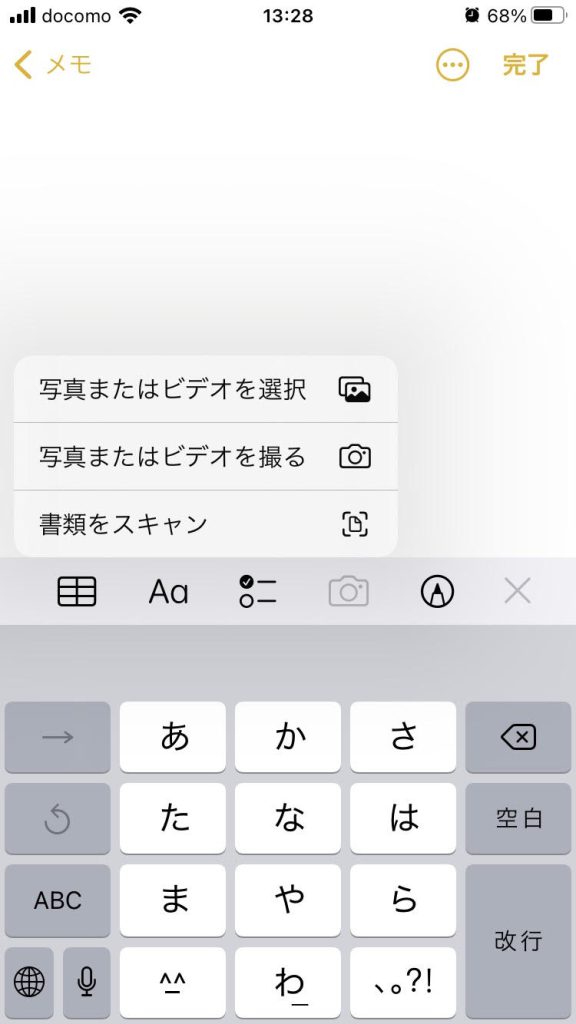
メニューから「書類をスキャン」を選びます。
「書類をスキャン」するとカメラの画面が開いて撮影可能な状態に。
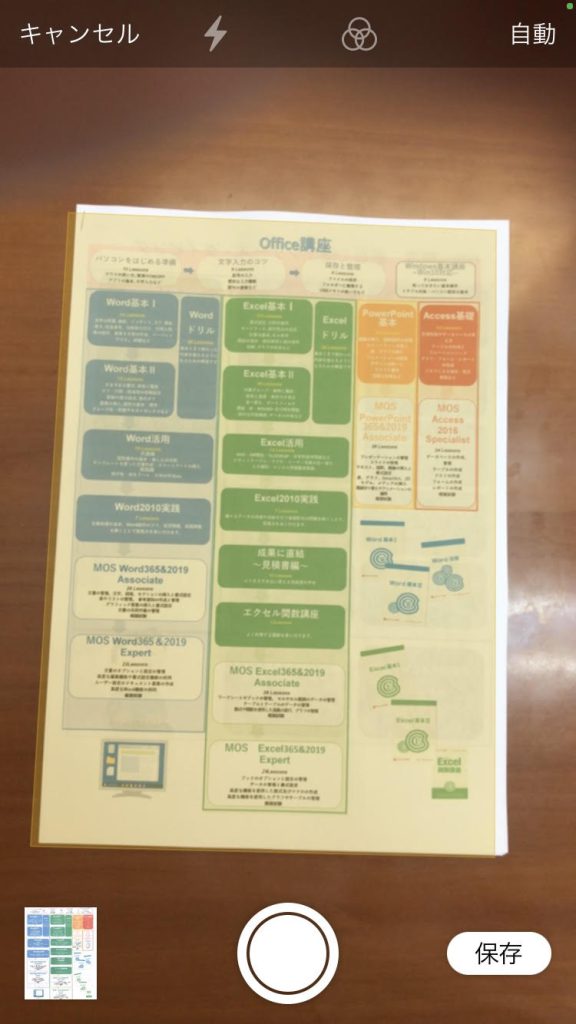
デスクの上に置いた書類にカメラを向けてスクリーン内に書類全体が写るよう向きを調整します。
自動的に書類の輪郭を検知して“パシャ”っとシャッターを切り、スキャンが完了します。iPhoneを斜めに向けていても自動的に補正して歪みを取ってくれるはず。
うまく検知できないときは右上の「自動」をタップして手動モードに切り替え、スクリーン下のシャッターボタンをタップします。
輪郭がズレていても撮影後にドラッグすれば補正できます。
輪郭が正しく指定できたら右下の「スキャンを保持」をタップします。
書類の取り込みが済んだらスクリーン右下にある「保存」ボタンをタップ。
これで取り込んだ書類がメモに保存されます。
2.ファイルアプリを使う方法
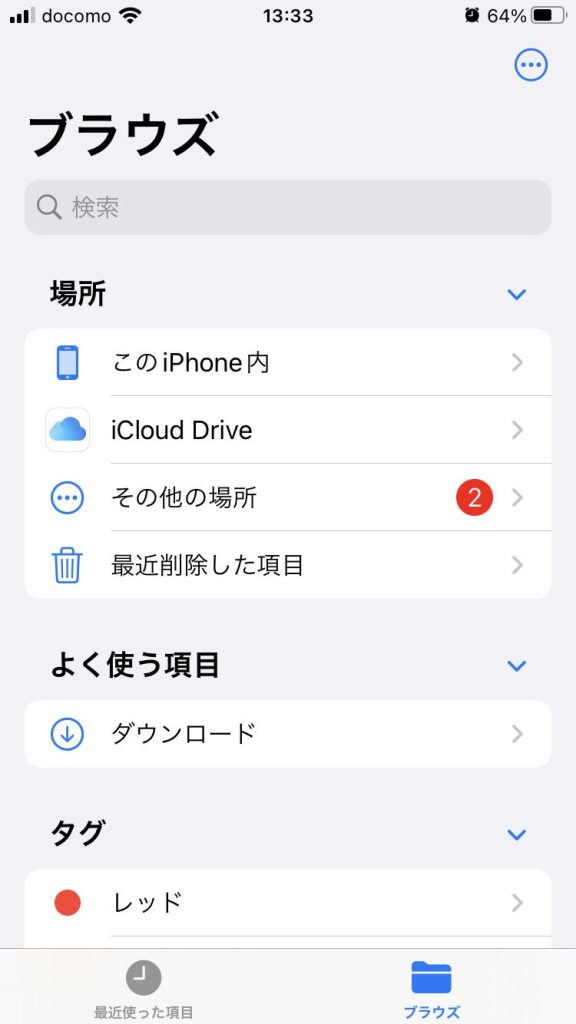
「ファイル」を開いてスクリーン下の「ブラウズ」をタップします。
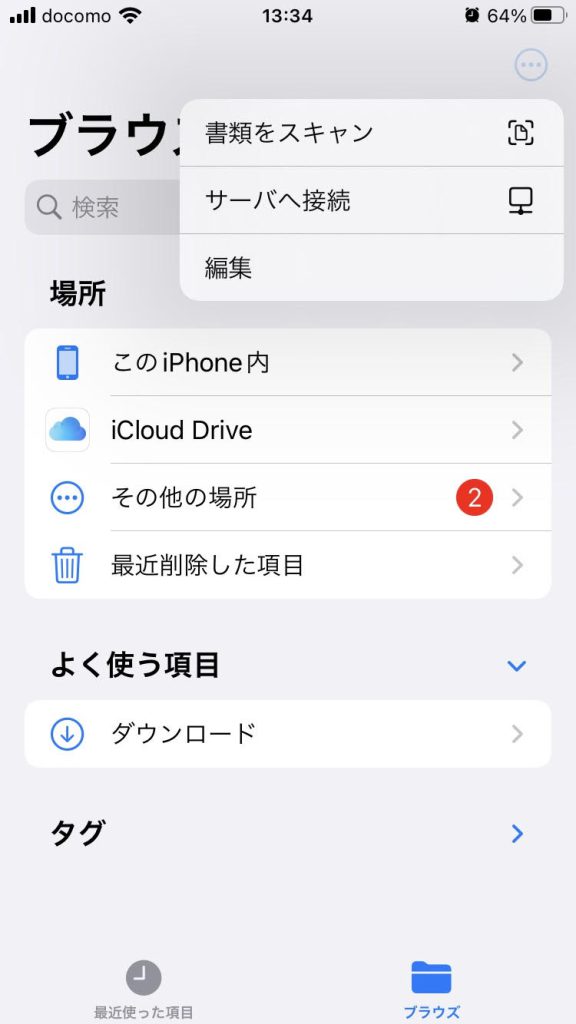
次に右上のボタンをタップしてメニューから「書類をスキャン」を選びます。
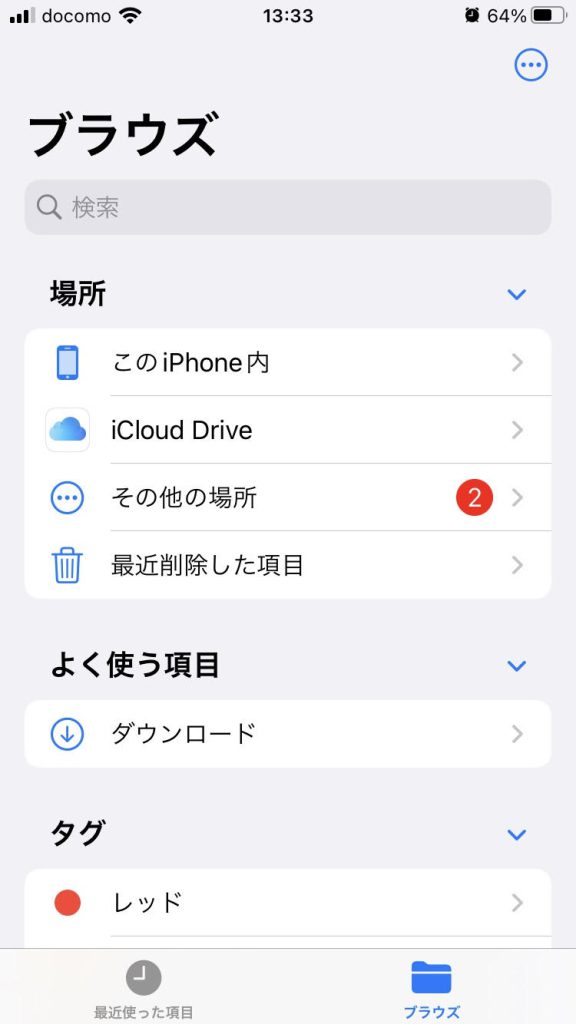
あとはメモのときと同じ操作です。
メモを使うのと違うのは、ファイルがiCloud DriveもしくはiPhone内のストレージに保存されること。
保存する場所を聞いてくるので指定します。 スキャンした書類はPDF形式で保存されるので、閲覧したい場合は「ファイル」やPDFに対応したアプリで開きましょう。もちろんメッセージやメールに添付したりAirDropで送ったりもできます。
上手に書類をスキャンして、活用したいですね。
ご自身に合った方法を試してみてください。